ما هي الشاشة الزرقاء؟ الشاشة الزرقاء في Windows 10
إذا لم تكن متأكدًا من مشكلة الشاشة الزرقاء ، فلنراجع أولاً مصطلح Windows المهم هذا.
ما يسمى عادة “شاشة الموت الزرقاء” في Windows 10 و Windows 11 والإصدارات الأخرى يُعرف تقنيًا باسم خطأ الإيقاف أو خطأ فادح في النظام. يحدث هذا عند تعطل نظام التشغيل ، مما يعني أنه واجه بعض المشكلات التي منعته من العمل بأمان. عندما يحدث هذا ، يعرض Windows شاشة زرقاء بها بعض المعلومات حول المشكلة ثم يعيد التشغيل.
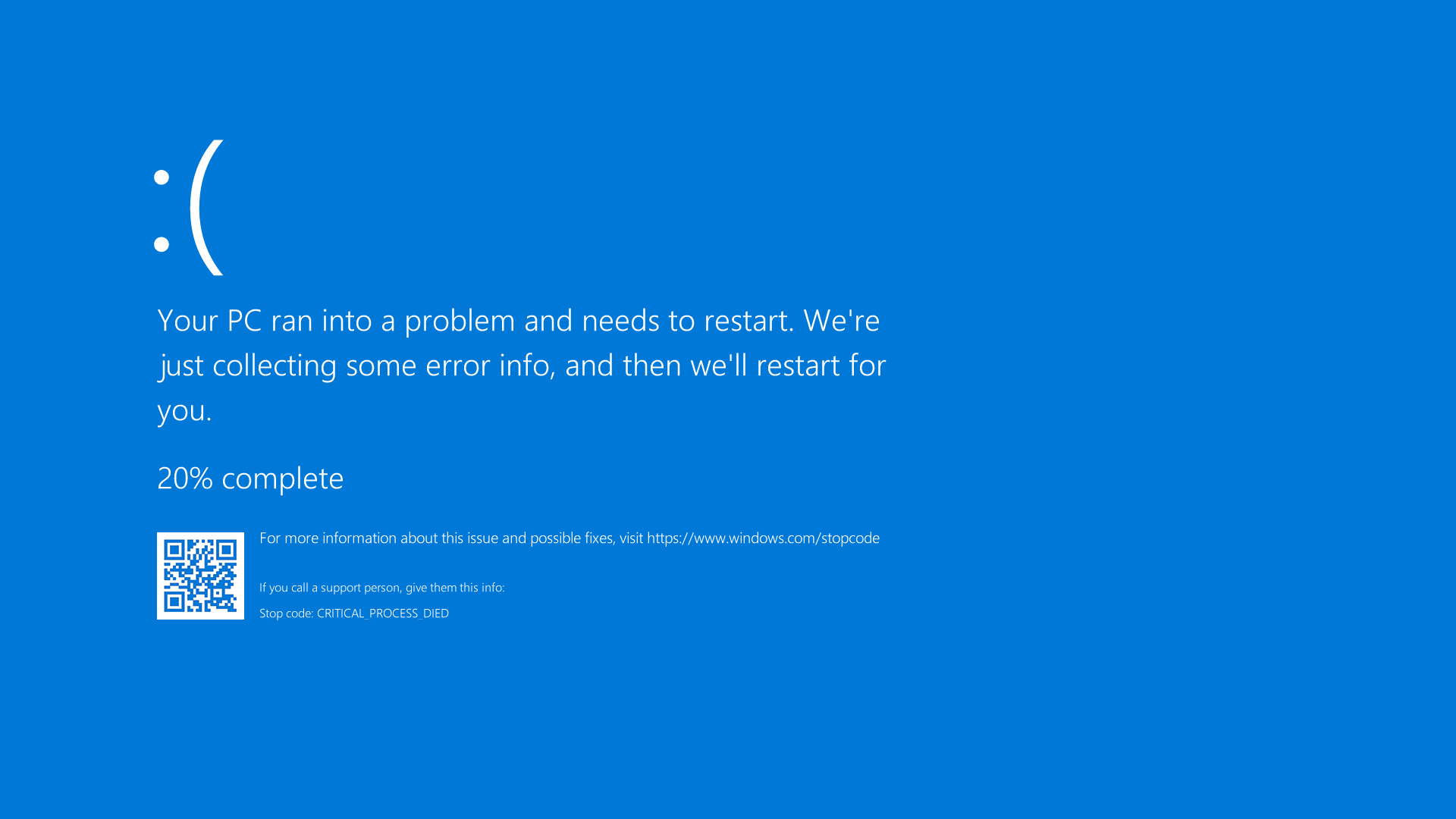
يمكن أن تحدث الشاشات الزرقاء لأسباب عديدة ، سنبحث فيها أدناه. تشمل أسباب الموت الزرقاء الشائعة برامج التشغيل السيئة ومشاكل الأجهزة وأخطاء نظام التشغيل.
تعد الإصدارات الأحدث من Windows ، مثل Windows 10 و 11 ، أكثر استقرارًا من الإصدارات السابقة ، لذلك نأمل ألا تتعرض للشاشات الزرقاء كثيرًا. يجب أن تعلم أيضًا أن ظهور شاشة زرقاء مرة واحدة ليس بالضرورة مشكلة. في بعض الأحيان ، ينفجر Windows من شاشة الموت الزرقاء ، ثم يعمل بشكل جيد بعد إعادة التشغيل.
وبالتالي ، يجب عليك فقط البحث في إصلاحات أخطاء الشاشة الزرقاء التالية إذا كنت تضغط باستمرار على شاشة زرقاء.
1. لاحظ رمز إيقاف شاشة Windows الزرقاء الخاص بك
نظرًا لوجود العديد من الأنواع ، من الصعب التحدث عن كيفية حل أخطاء الشاشة الزرقاء دون معرفة الخطأ المحدد الذي تواجهه. وبالتالي ، فإن أفضل مكان للبدء في إصلاح الشاشات الزرقاء هو ملاحظة المشكلة الفعلية.
في نظامي التشغيل Windows 10 و 11 ، يحتوي الموت الزرقاء على رمز تعبيري لوجه حزين ، إلى جانب رسالة خطأ بسيطة. أسفل هذا ، سترى رابطًا لصفحة استكشاف الأخطاء وإصلاحها للشاشة الزرقاء من Microsoft ، ورمز الاستجابة السريعة ، وحقل رمز الإيقاف. إذا كنت ترغب في ذلك ، يمكنك مسح رمز الاستجابة السريعة ضوئيًا باستخدام كاميرا هاتفك للانتقال إلى صفحة دعم Microsoft.
الجزء الأكثر أهمية هو ملاحظة رمز الإيقاف المدرج في الصفحة ، والذي سيساعدك على تضييق نطاق استكشاف الأخطاء وإصلاحها.
2. جرب استكشاف الأخطاء وإصلاحها المحددة لرمز خطأ الشاشة الزرقاء في Windows 10
الآن بعد أن عرفت ما هي مشكلتك المحددة ، يمكنك الانتقال نحو إصلاحات الشاشة الزرقاء المناسبة.
هذه ليست أخطاء الشاشة الزرقاء الوحيدة التي ستصادفها ، لكنها من أكثر الأخطاء شيوعًا. إذا لم تتمكن من تحديد رمز الخطأ الخاص بك بدقة ، أو إذا لم يحل استكشاف الأخطاء وإصلاحها في هذه الأدلة مشاكلك ، فانتقل إلى حلول أخطاء الشاشة الزرقاء الأكثر عمومية أدناه.
3. مراجعة تغييرات الكمبيوتر الأخيرة
في كثير من الأحيان ، ستبدأ في رؤية أخطاء الشاشة الزرقاء بعد إجراء تغيير على نظامك. يمكن لمثل هذه التغييرات إدخال عناصر إشكالية في بيئة مستقرة بخلاف ذلك لتسبب الشاشة الزرقاء في Windows 10. تحديد هذا يمكن أن يساعد في استكشاف الأخطاء وإصلاحها.
على سبيل المثال ، إذا قمت للتو بتثبيت طابعة جديدة ، فحاول فصلها من جهاز الكمبيوتر الخاص بك لمعرفة ما إذا كانت الشاشة الزرقاء مستمرة. إذا قمت مؤخرًا بتشغيل تحديث Windows ، فانتقل إلى الإعدادات> التحديث والأمان> Windows Update> عرض محفوظات التحديث.
في الصفحة التالية مع القائمة ، انقر فوق إلغاء تثبيت التحديثات وإزالة آخر تحديث لمعرفة ما إذا كان ذلك يحل المشكلة أم لا.
4. تحقق من تحديثات Windows وبرامج التشغيل
بينما يمكن أن تؤدي التحديثات السيئة في بعض الأحيان إلى حدوث مشكلات ، إلا أن Microsoft والشركات التابعة لجهات خارجية تصدر في كثير من الأحيان تحديثات لإصلاح مثل هذه المشكلات. قم بزيارة الإعدادات> التحديث والأمان> Windows Update وقم بتطبيق أي تحديثات معلقة ، فقط في حالة إجراء الإصلاح.
من المهم أيضًا التحقق من برامج التشغيل الخاصة بك ، حيث يمكن أن تكون غالبًا مصدرًا لشاشات Windows 10 الزرقاء. للقيام بذلك ، اضغط على Win + X (أو انقر بزر الماوس الأيمن على زر ابدأ) لفتح قائمة المستخدم القوي. ثم اختر إدارة الأجهزة لفتح هذه الأداة المساعدة.
هنا ، تحقق من وجود رموز المثلث الأصفر في أي مدخلات ، والتي تشير إلى وجود مشكلة في برنامج التشغيل. يجب عليك التحقق مرة أخرى من أي أجهزة تظهر مع هذا ، حيث قد تحتاج إلى إعادة تثبيت برنامج التشغيل أو إزالة الجهاز.
يمكنك النقر بزر الماوس الأيمن فوق إدخال واختيار تحديث برنامج التشغيل للتحقق من وجود تحديثات ، ولكن هذا لا يمكن الاعتماد عليه دائمًا.
تحديث برامج تشغيل USB Hub العامة
بدلاً من ذلك ، يجب عليك زيارة موقع الشركة المصنعة والحصول على أحدث برامج التشغيل من هناك. اتبع دليلنا لتحديث برامج تشغيل Windows للحصول على المساعدة.
5. قم بتشغيل استعادة النظام
تتيح لك ميزة “استعادة النظام” في Windows إعادة نظامك إلى حالته السابقة. ومن الممكن ان تكون حل الشاشة الزرقاء في Windows 10 . إنها أداة مفيدة لاستكشاف الأخطاء وإصلاحها ، حيث إنها سهلة الاستخدام وتتيح لك معرفة ما إذا كانت مشكلتك قائمة على البرامج.
اكتب الاسترداد في قائمة ابدأ وافتح إدخال لوحة التحكم بالاسترداد الذي يظهر. هنا ، انقر فوق فتح استعادة النظام لتشغيل الأداة. بعد النقر فوق التالي مرة واحدة ، سترى قائمة بنقاط الاستعادة التي يمكنك العودة إليها. حدد واحدًا ، ثم اضغط على Scan بحثًا عن البرامج المتأثرة إذا كنت تريد معرفة البرنامج الذي سيتغير.
انقر فوق اختيار استعادة نظام مختلفة لتحديد نقطة استعادة من اختيارك
لا يؤثر تشغيل “استعادة النظام” على ملفاتك ، ولكنه سيؤدي إلى إزالة تثبيت أي برامج تشغيل أو برامج قمت بتثبيتها منذ إنشاء نقطة الاستعادة. بالإضافة إلى ذلك ، سيقوم بإعادة تثبيت أي شيء قمت بإزالته منذ ذلك الوقت.
قم بتأكيد استعادة النظام الخاص بك ، ثم يمكنك بدء العملية. سيستغرق هذا بضع لحظات ، ثم ستعود إلى نظامك كما كان في ذلك الوقت. إذا لم تحصل على شاشات زرقاء بعد ذلك ، فمن المحتمل أن تكون مشكلتك متعلقة بالبرمجيات.
6. المسح بحثًا عن البرامج الضارة
يمكن أن تتسبب البرامج الضارة في إتلاف ملفات نظام Windows وتؤدي إلى ظهور شاشة زرقاء. يجب عليك إجراء فحص للعدوى لاستبعاد أي شيء من هذا القبيل.
نوصي باستخدام Malwarebytes لإجراء فحص. سيبحث هذا عن جميع أنواع البرامج المارقة ويزيلها لك. إذا وجدت أي شيء ، فأعد التشغيل بعد التنظيف ومعرفة ما إذا كانت أخطاء الشاشة الزرقاء تختفي.
7. اختبر جهاز الكمبيوتر الخاص بك لتفادي الشاشة الزرقاء في Windows 10
إذا لم تكن قد اكتشفت سبب حصولك على شاشة زرقاء للموت ، فيجب عليك بعد ذلك التحقق من المكونات المادية لجهاز الكمبيوتر الخاص بك. في بعض الأحيان ، يمكن أن تؤدي عصا ذاكرة الوصول العشوائي الفاشلة ، أو أي مكون تالف آخر ، إلى ظهور شاشة زرقاء.
8. قم بتشغيل SFC Scan
الشاشة الزرقاء في Windows 10
تشغيل SFC في موجه الأوامر
يتضمن Windows أداة سطر أوامر تسمى SFC (مدقق ملفات النظام). يقوم تشغيله بالتحقق من ملفات نظام Windows التالفة ويحاول إصلاحها. قد يؤدي القيام بذلك إلى حل مشكلة الشاشة الزرقاء.
مرة أخرى ، اضغط على Win + X (أو انقر بزر الماوس الأيمن على زر ابدأ) لفتح القائمة المختصرة للمستخدم القوي. اختر موجه الأوامر (المسؤول) أو Windows PowerShell (المسؤول) أو Windows Terminal (المسؤول) ، ثم اكتب ما يلي:
sfc / scannow
امنح هذا بعض الوقت للتشغيل ، وسترى النتائج قريبًا. إذا وجدت أي إصلاحات وطبقتها ، فأعد التشغيل ومعرفة ما إذا كانت مشكلة الشاشة الزرقاء تتوقف.
9. التمهيد في الوضع الآمن
اعتمادًا على خطورة مشكلتك ، قد تتمكن من تنفيذ جميع خطوات استكشاف الأخطاء وإصلاحها المذكورة أعلاه أثناء العمل في Windows كالمعتاد. ومع ذلك ، إذا كانت لديك مشكلة كبيرة ، فقد تمنعك أخطاء الشاشة الزرقاء من العمل بشكل طبيعي. في هذه الحالة ، ستحتاج إلى التمهيد في الوضع الآمن.
يسمح لك الوضع الآمن بتحميل تكوين Windows الأساسي مع الأساسيات التي يحتاجها للتشغيل فقط. هذا يمنع تطبيقات الطرف الثالث من التدخل في العمليات العادية. إذا كان بإمكانك العمل في الوضع الآمن دون الوصول إلى شاشة زرقاء ، فمن المحتمل أن يتسبب التطبيق أو الخدمة المثبتة في حدوث المشكلة.
أثناء وجودك في الوضع الآمن ، يمكنك إجراء فحص للبرامج الضارة واستخدام استعادة النظام واستكشاف الأخطاء وإصلاحها كما ناقشنا.
10. استخدم أدوات استكشاف الشاشة الزرقاء في Windows 10 المتقدمة وإصلاحها
لاستكشاف الأخطاء وإصلاحها بشكل أعمق ، يمكنك استخدام الأدوات التي تفسر المعلومات التي يقوم Windows بتفريغها بعد تعطلها على شاشة زرقاء. هذه عادة فقط للمستخدمين المتقدمين.
11. أعد تثبيت Windows
إذا فشل كل شيء آخر ، فستحتاج إلى إعادة تثبيت Windows على جهاز الكمبيوتر الخاص بك. في هذه المرحلة ، استبعدت مشكلات برامج التشغيل والأجهزة والبرامج الضارة والبرامج ، لذلك يجب أن تكون هناك مشكلة أساسية أعمق في نظامك.
الآن أنت تعرف كيف تحل الشاشة الزرقاء في Windows 10